
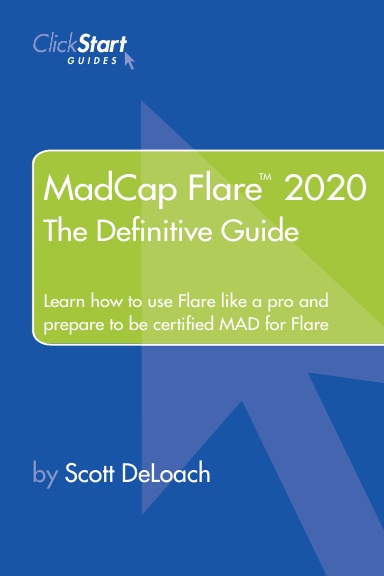
Left Positions the element on the left side of the page frame, allowing you to type text to the right of the element.None Does not place the element in a specific location.Use this field to specify where to place the element on the page. You can also set the Vertical Alignment of the element. In the Position section, you can select a Float and a Clear setting.In the local toolbar of the editor, click.If you want to use a class of the style, select it instead.įor images, select the img style or a class below it.įor paragraphs, select the p style or a class below it.įor text boxes, select the div style or a class below it. (Optional) In the upper-left corner of the editor, you can click in the Show Styles field and select a kind of style to decrease the number of them that are shown below (e.g., Show Image Styles, Show Paragraph Styles).įrom the area below, select the appropriate style.If the button displays instead, then click it.

In the local toolbar, make sure the first button displays (which means that the Simplified view is currently shown in the editor).If you are not using stylesheet mediums for your different outputs or if you want all mediums to have the same settings, just leave the medium set to default and continue. Please note that Flare remembers the last medium that you used when working in the stylesheet, so it may or may not be the one that you want to use the next time around. In the Advanced view, you can open multiple mediums at once you just need to look at the title at the top of the medium pane and make sure you are working in the correct one. From the Medium drop-down in the Stylesheet Editor, make sure the proper medium is selected before you begin. For example, you might use the default medium for your online outputs and the print medium for your print outputs. Warning Mediums can be used if you want to use one group of settings for online output types and another group of settings for print-based output types. In addition, the Advanced view lets you see and apply settings to multiple mediums and media queries at the same time. The Advanced view of the Stylesheet Editor lets you edit more settings than are available in the Simplified view. You can also click a check box to hide the properties in the editor, allowing you to see only the styles.Īdvanced The Advanced view displays styles in a tree structure, and despite the name, is user friendly for authors of all levels.įor the properties, you can toggle between a grouped display and an alphabetical display.

One advantage of the Simplified view is that you can apply a property to multiple styles at the same time. In some cases, only the most common property options are available in the Simplified view (e.g., font, letter/word spacing, paragraph alignment/indentation, autonumbering format, borders, background). This view provides an easy way to apply properties to styles, with format options available from a toolbar and dialogs (similar to the way one would use an interface such as Microsoft Word). Simplified The Simplified view displays styles in a grid view and is often best for brand new users. Please note that Flare remembers the last medium that you used when working in the stylesheet, so it may or may not be the one that you want to use the next time around.Ĭomplete one of the following sets of steps, depending on whether you want to use the Simplified view or Advanced view in the Stylesheet Editor. Mediums can be used if you want to use one group of settings for online output types and another group of settings for print-based output types. If you are not using stylesheet mediums for your different outputs or if you want all mediums to have the same settings, just leave the medium set to default and continue.


 0 kommentar(er)
0 kommentar(er)
